# Quick Guide
# STEP1. Sign up for free
Go to the first page of vchatCloud and click the Free Use button (opens new window) at the top
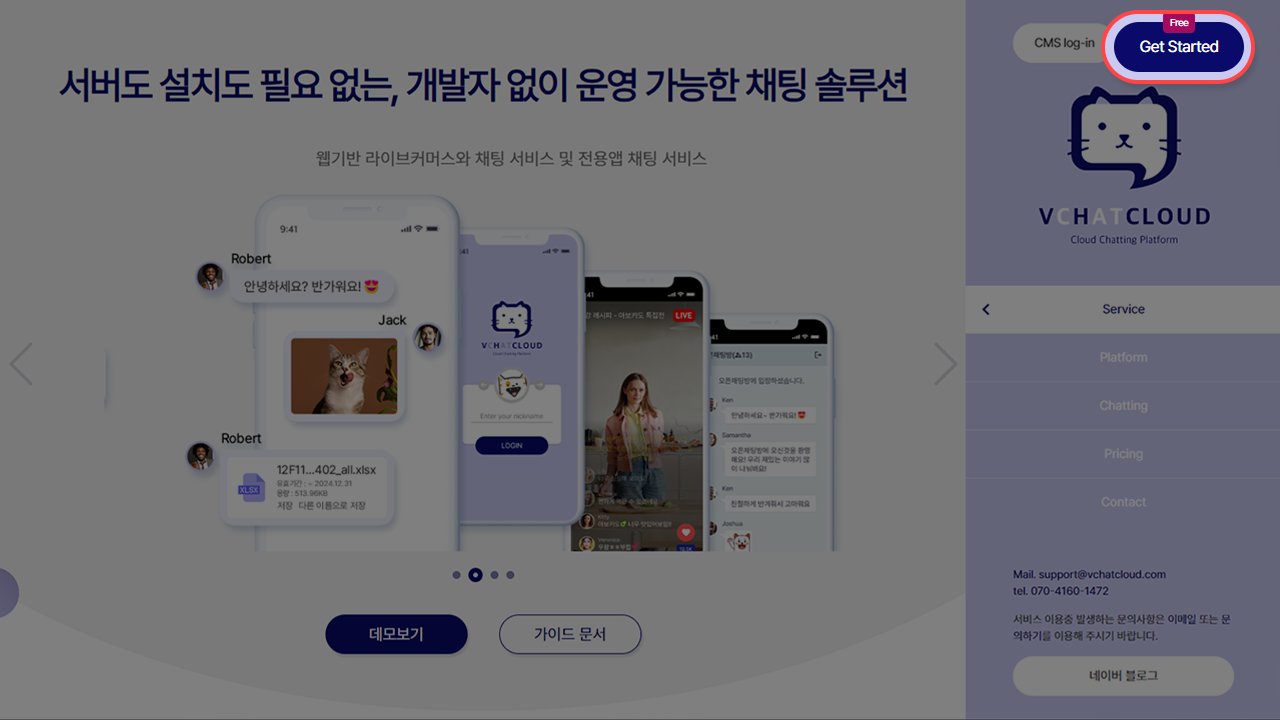
In the Sign up form, email address (actual email address where you can receive authentication email), name, password
and enter verify password and accept the terms and conditions.
Please complete the membership registration.
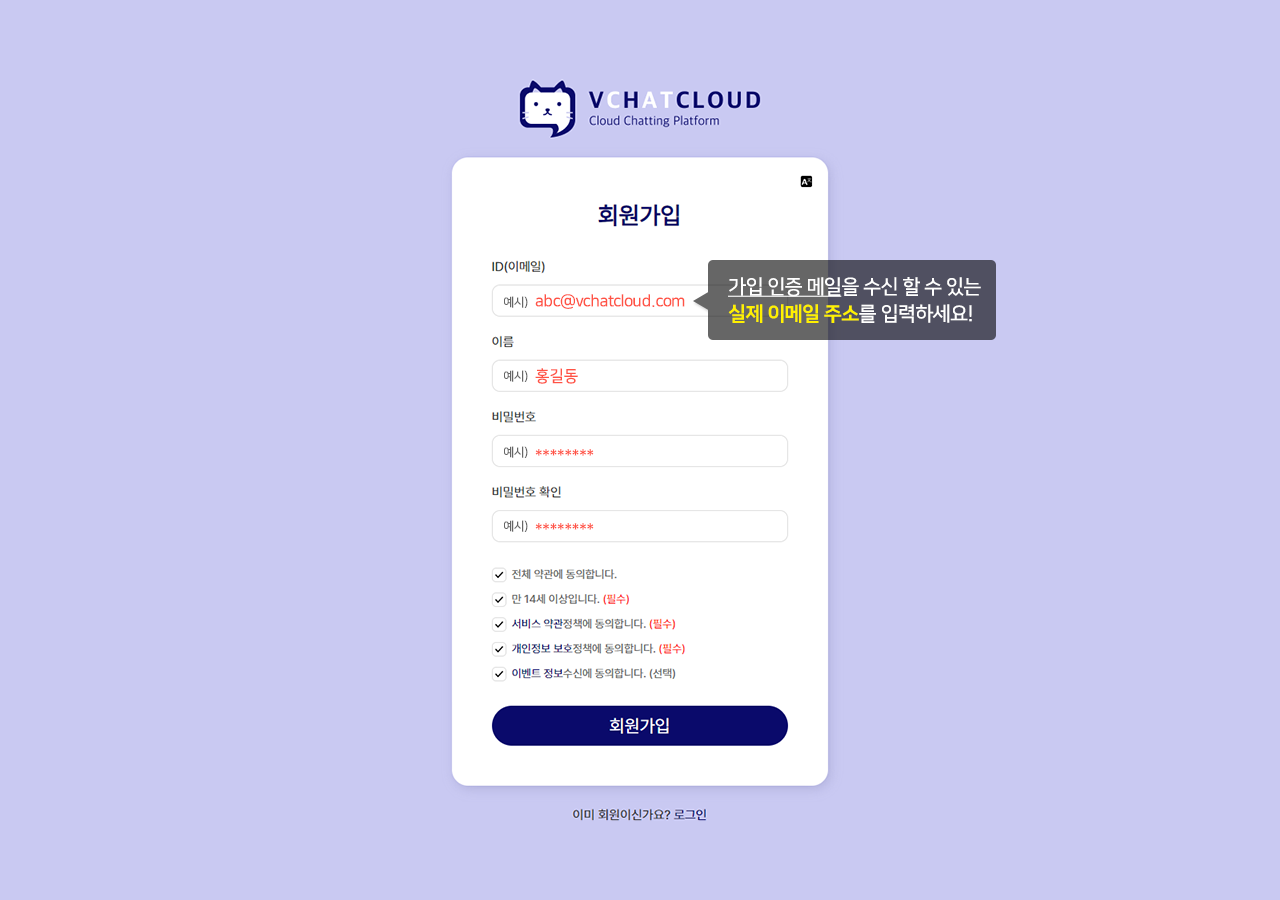
A confirmation email will be sent to the registered email address.
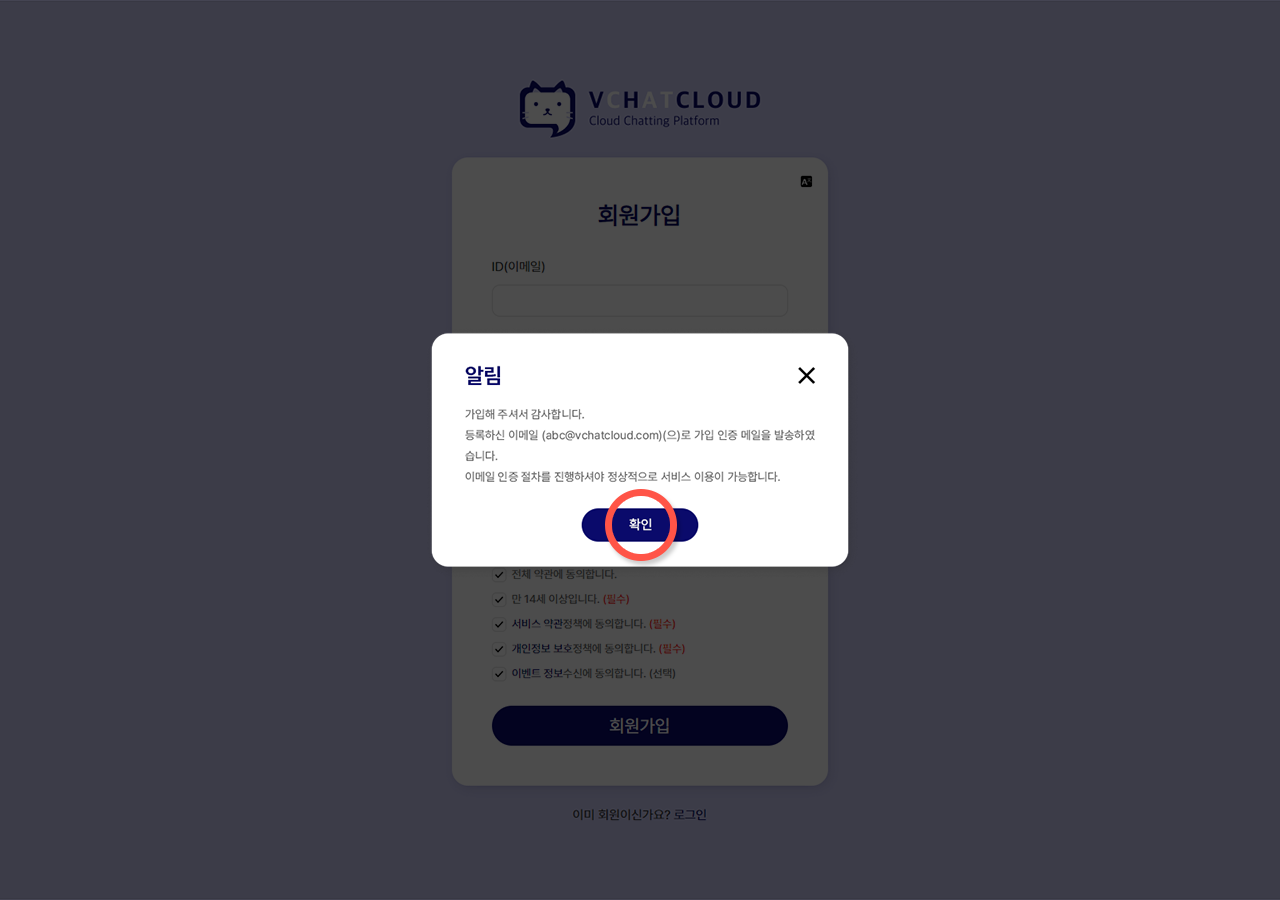
Register as a member by clicking the "here" link in the body of the verification confirmation email The Membership registration is complete.
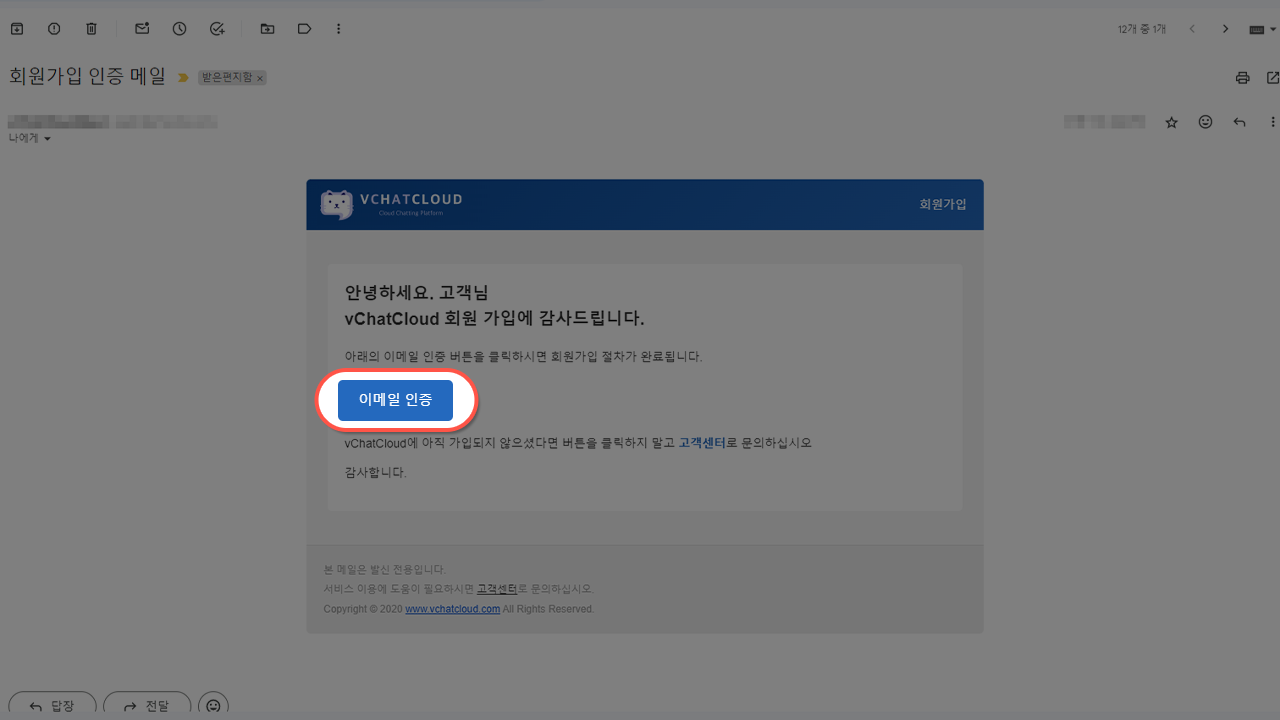
# STEP2. Open a chat room
Click the Login (opens new window) button at the top of vchatCloud's first page.
Please log in with the email and password you registered when registering as a member.
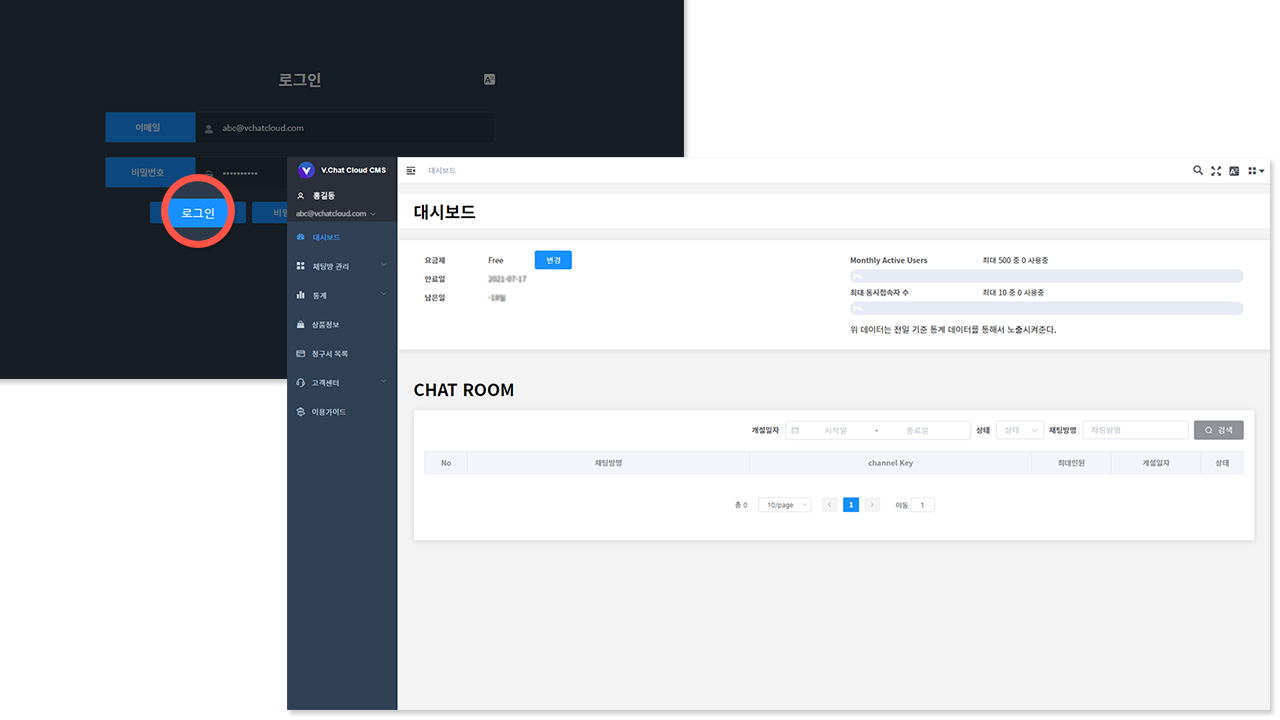
Click Chat Room Management > Chat Room List on the left menu.
Click the Open Chat Room button at the top right.
After entering the chat room title, click the Create button.
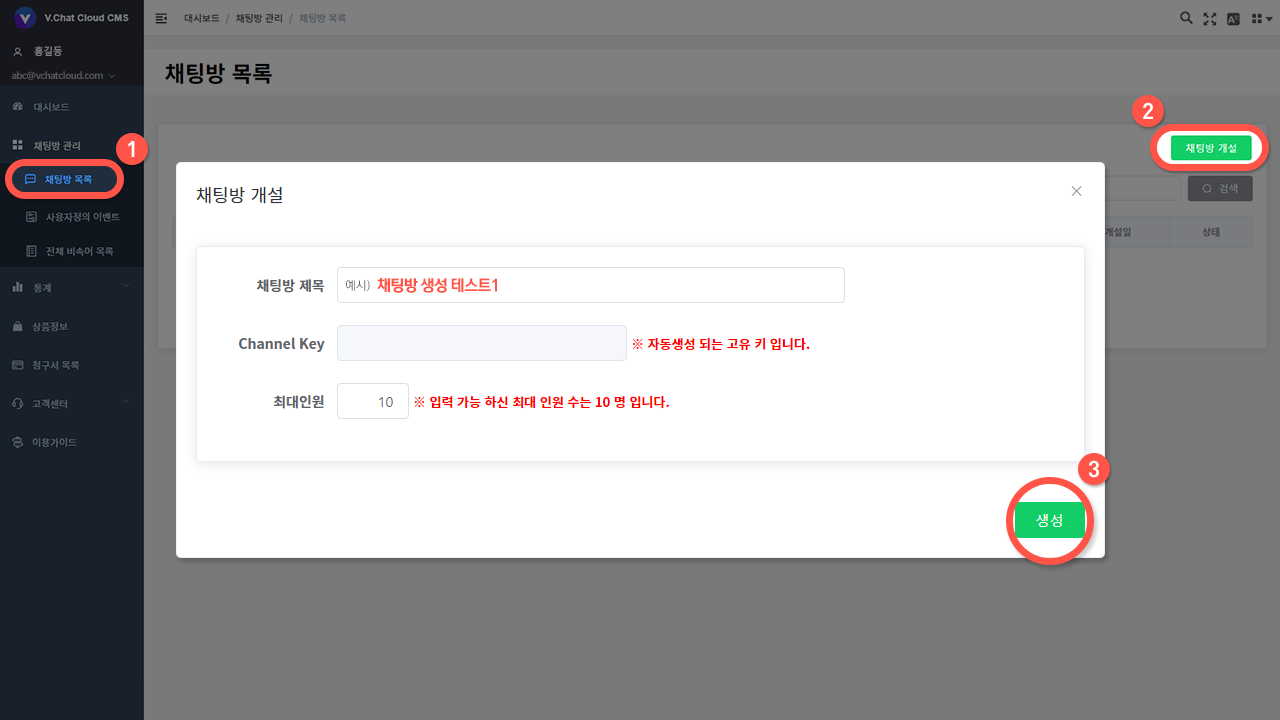
If it was exposed on the chat room list screen, the chat room was created normally.
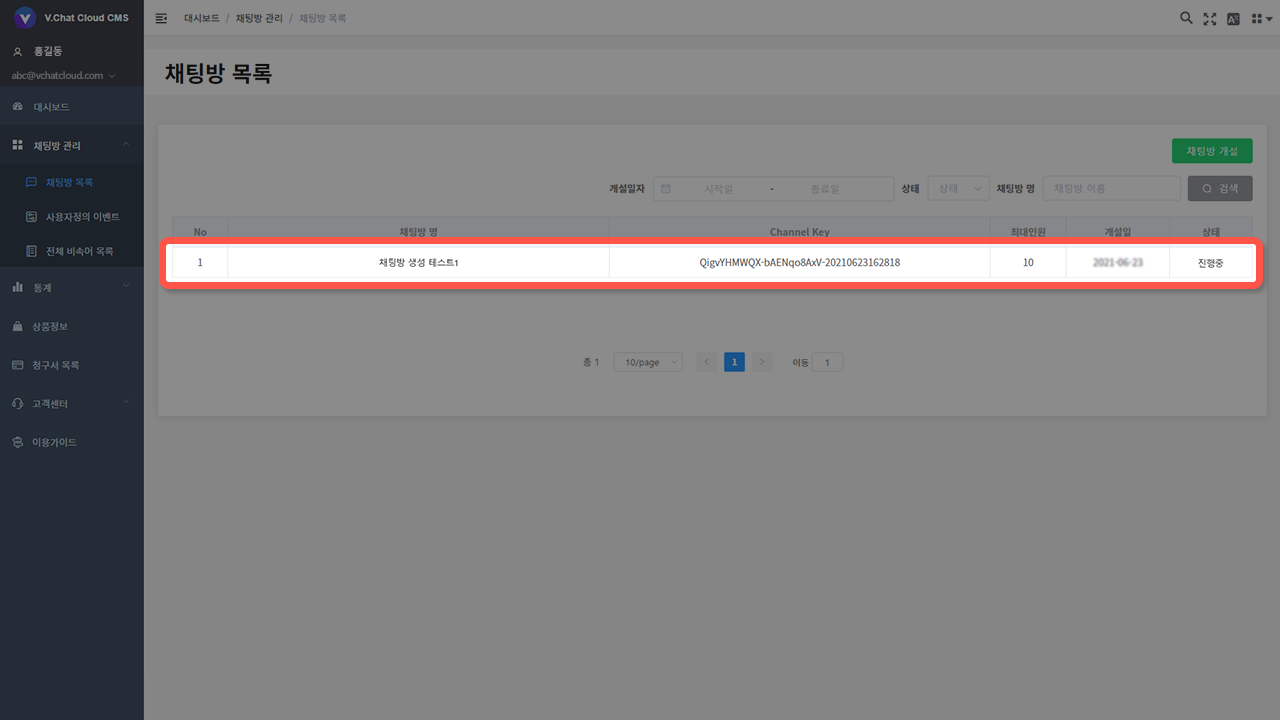
# STEP3. Writing & Executing Source Code
Copy the Channel Key of the chat room you opened and make a note of it.
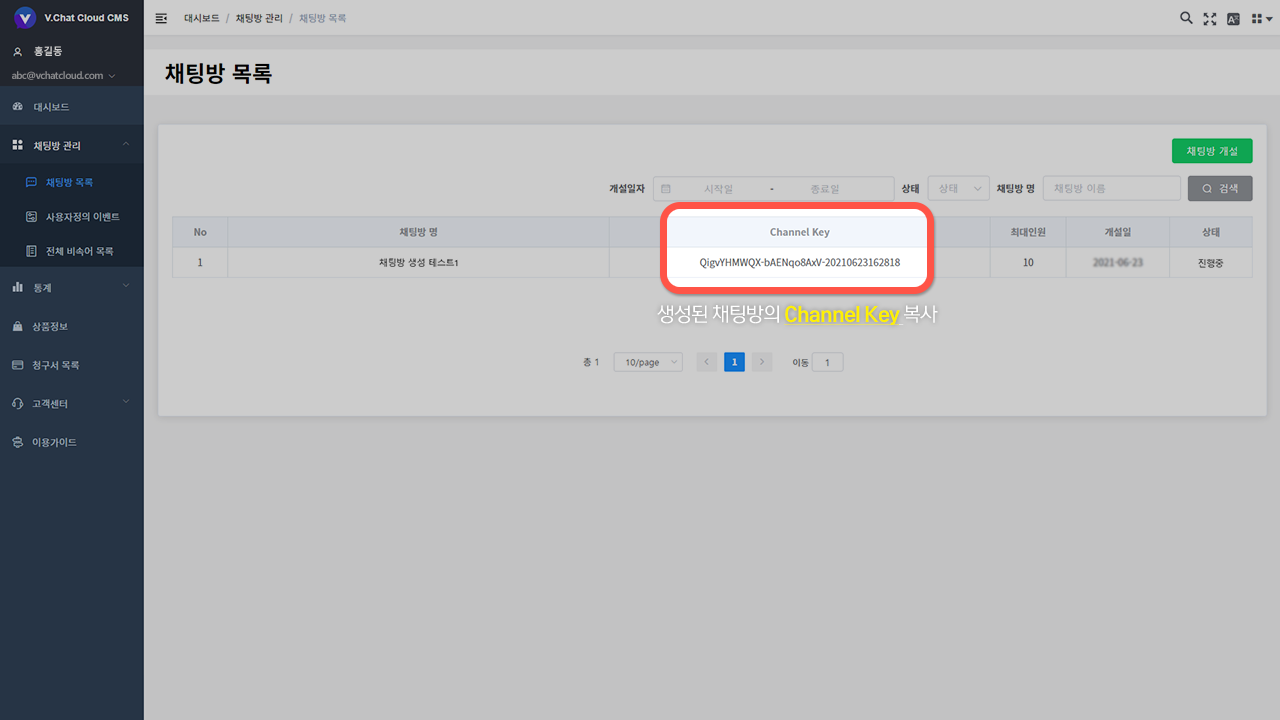
# source code 💾
- Flutter kakao (opens new window)
- Flutter live commerce (opens new window)
- Flutter youtube (opens new window)
Go to the link and click <> Code in the upper right corner to expose the popup.
After that, click the Download ZIP button at the bottom to download.
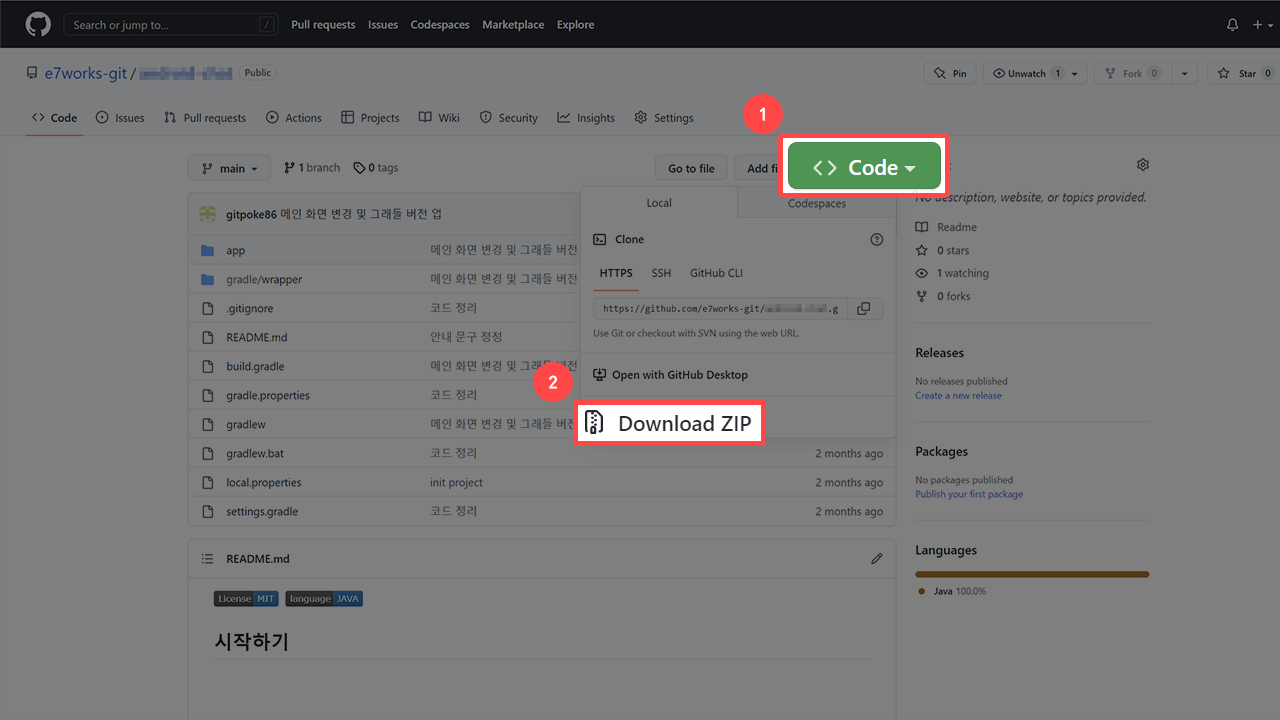
Remember the downloaded file path and open the project with File > Open.
It will be built automatically, please wait while downloading the necessary resources.
( If Android Studio does not work well, please check the official website. (opens new window) )
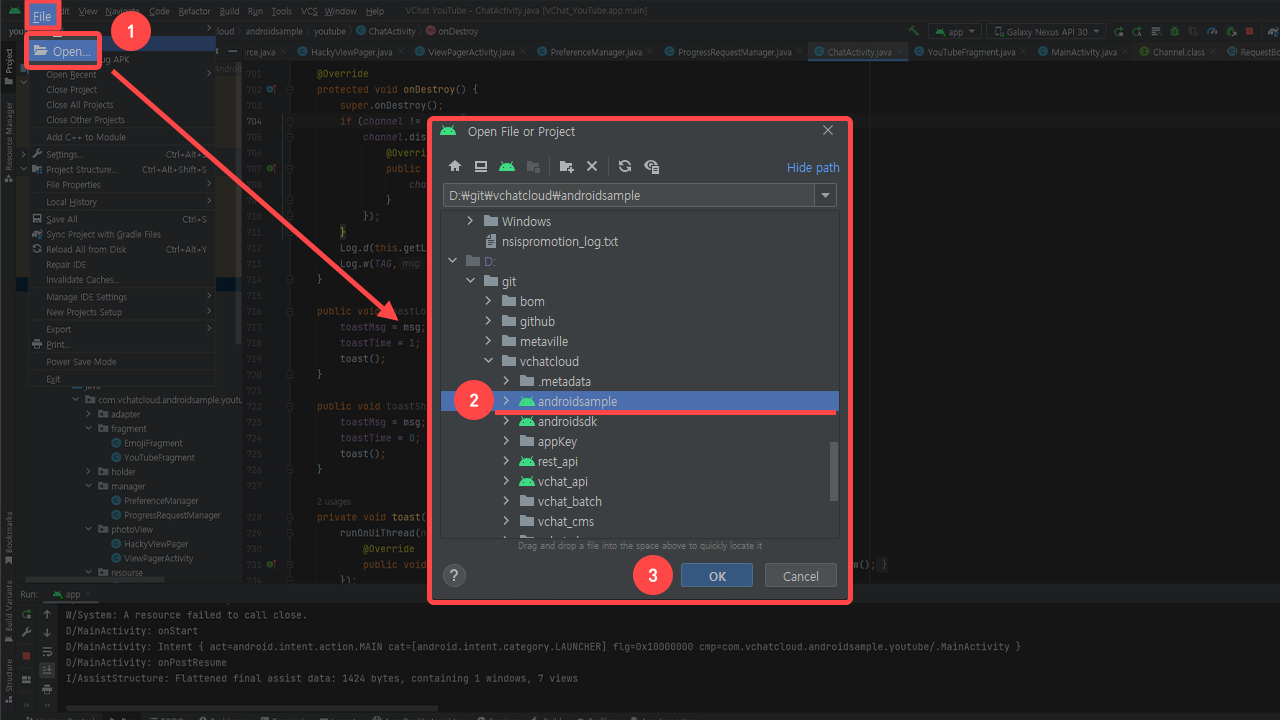
Now we need to check the Device before running the app.
There is a way to check by connecting to a PC, and there is a way to create a virtual device in the studio. (Guide (opens new window))
Select the device you want to use, and check if the ▶ button on the right is activated.
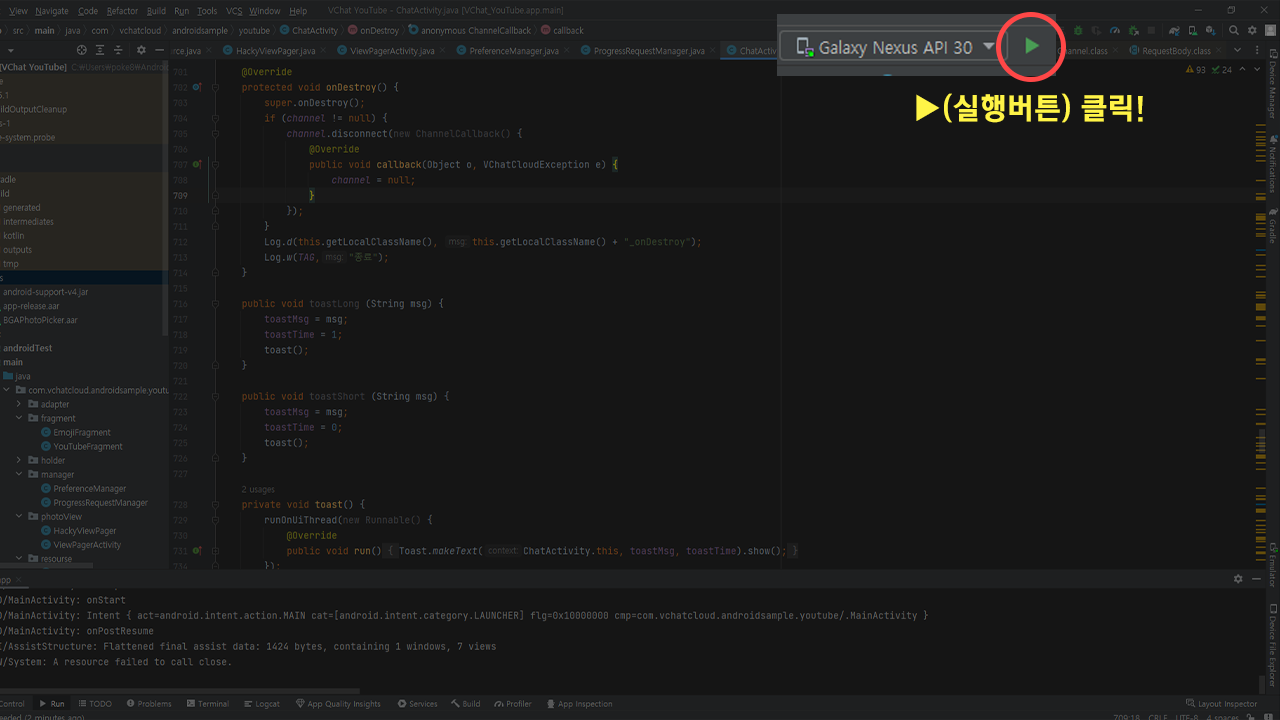
If you click the ▶ button, APK will be created, and then installed and executed on the selected device.
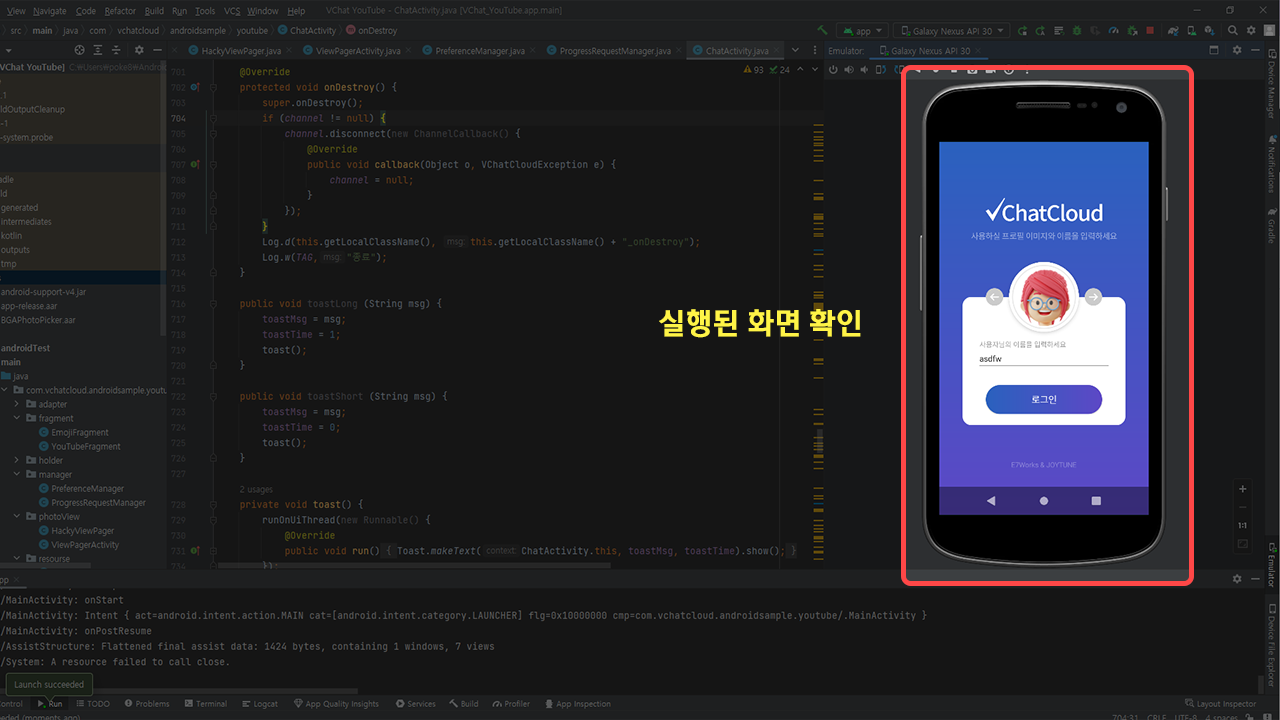
Overview →