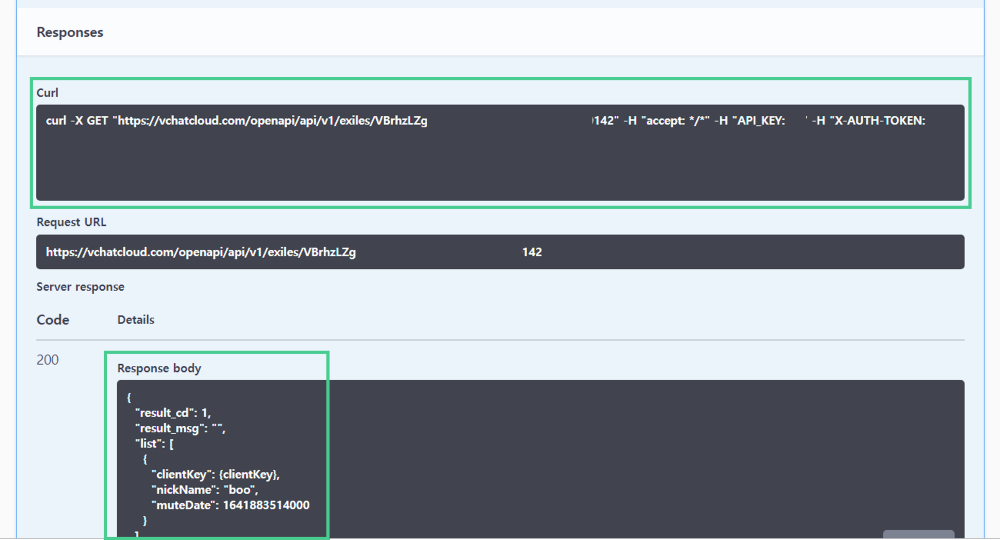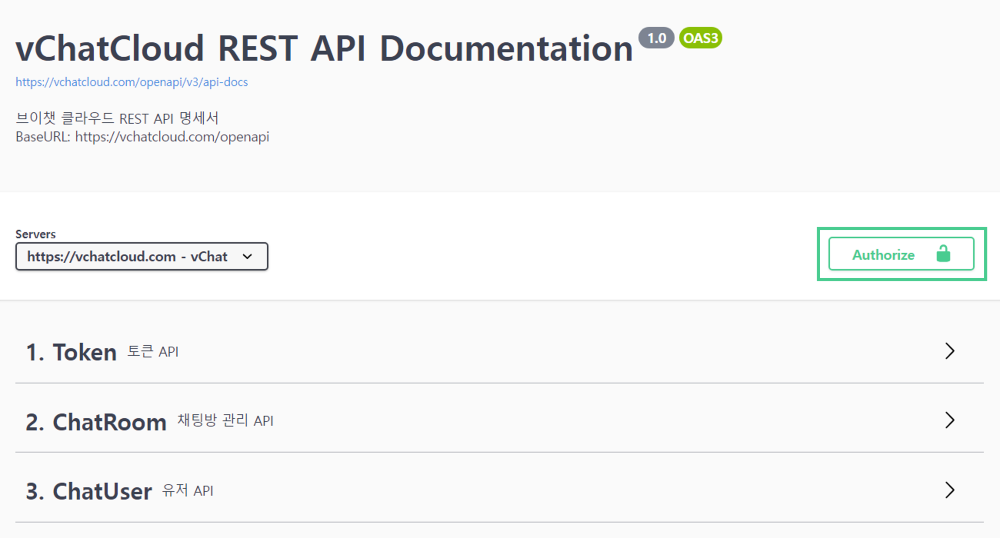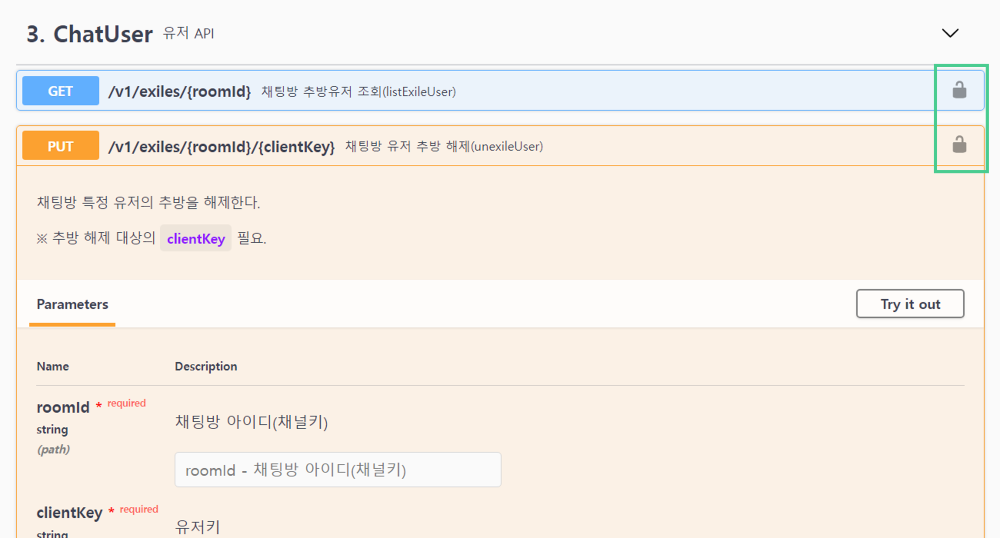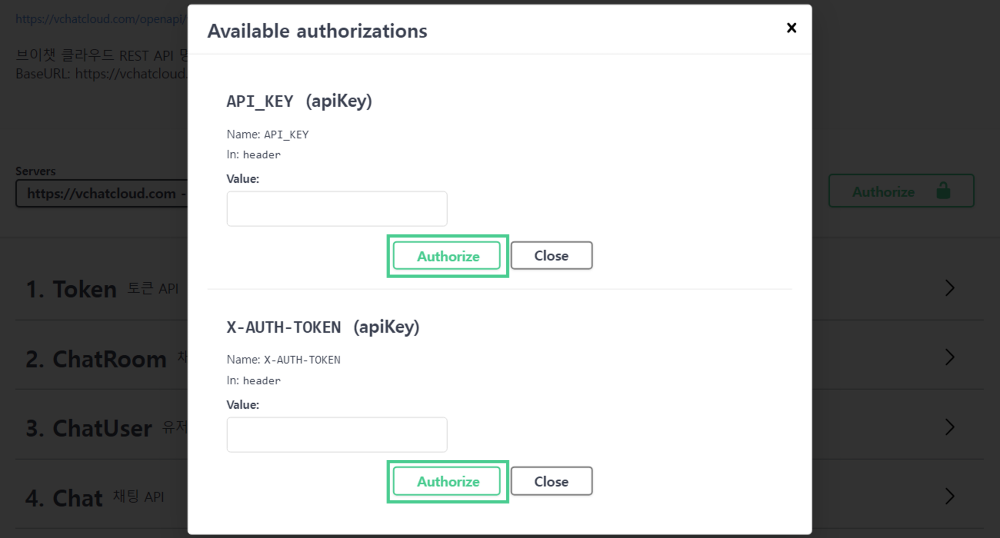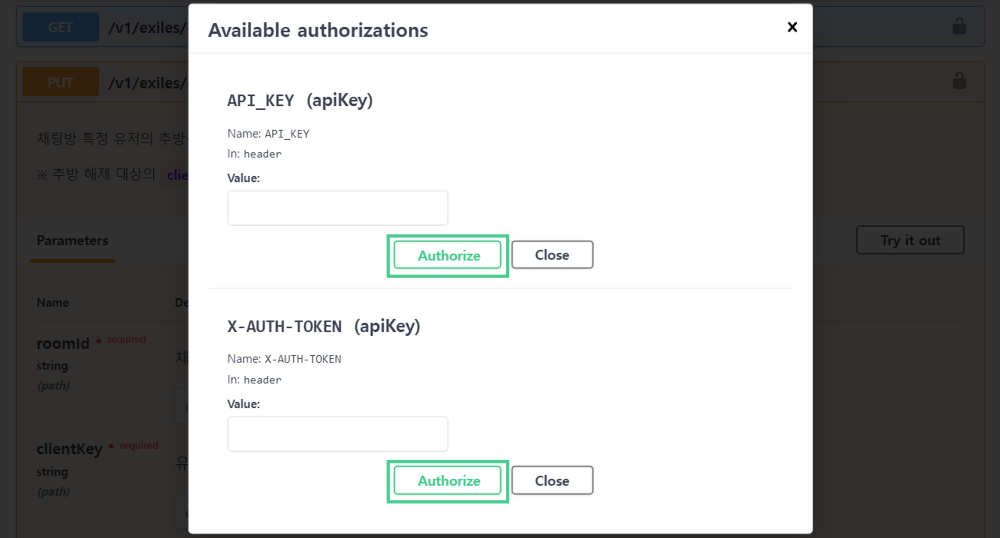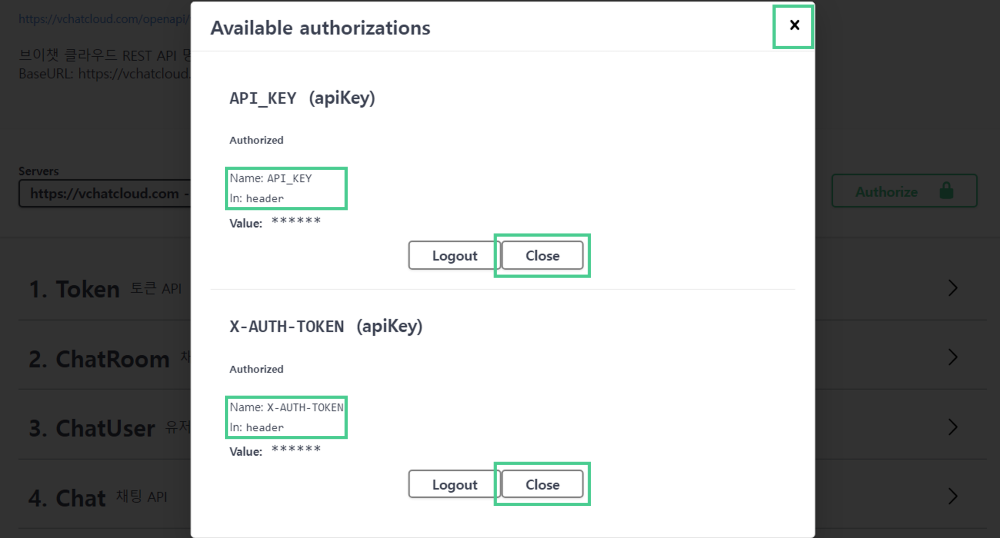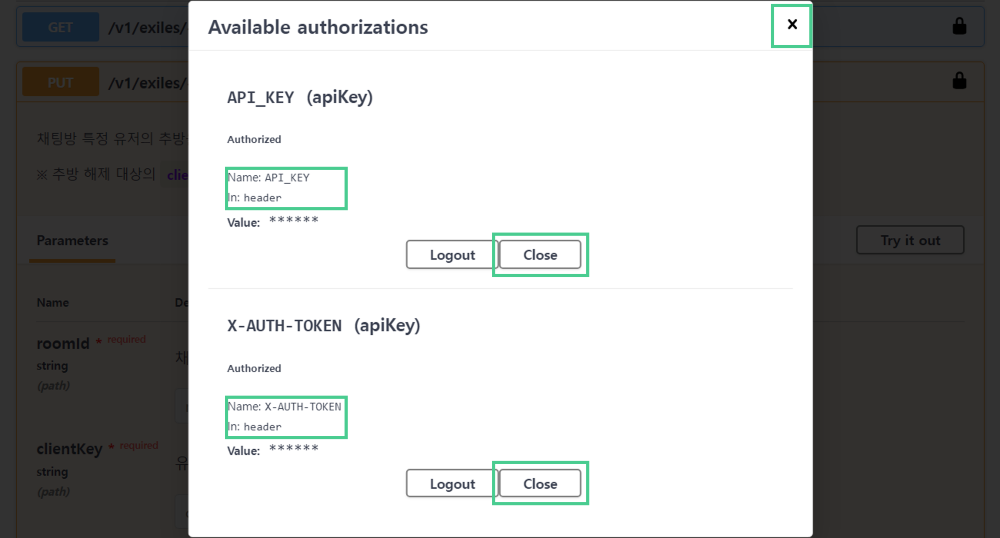# Swagger
Any authorized vchatCloud user can run the VChatCloud API without implementing the vchatCloud Swagger UI (opens new window) logic and see the results.
This document covers checking VChatCloud API specifications, applying authentication keys, and calling API with Swagger UI.
# View API
The VChatCloud API can be run by connecting to the vchatCloud Swagger UI (opens new window), and can be moved immediately to that API through the Swagger UI logo at the bottom right of the VChatCloud API list.
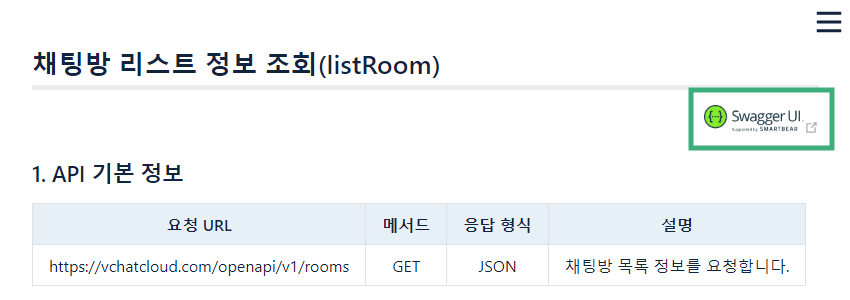
# API specifications verification
# 1. Create API Invocation URL Address
- Check the Base URL and protocol.
- Check the communication protocol method.
- Check the calling address of the API.
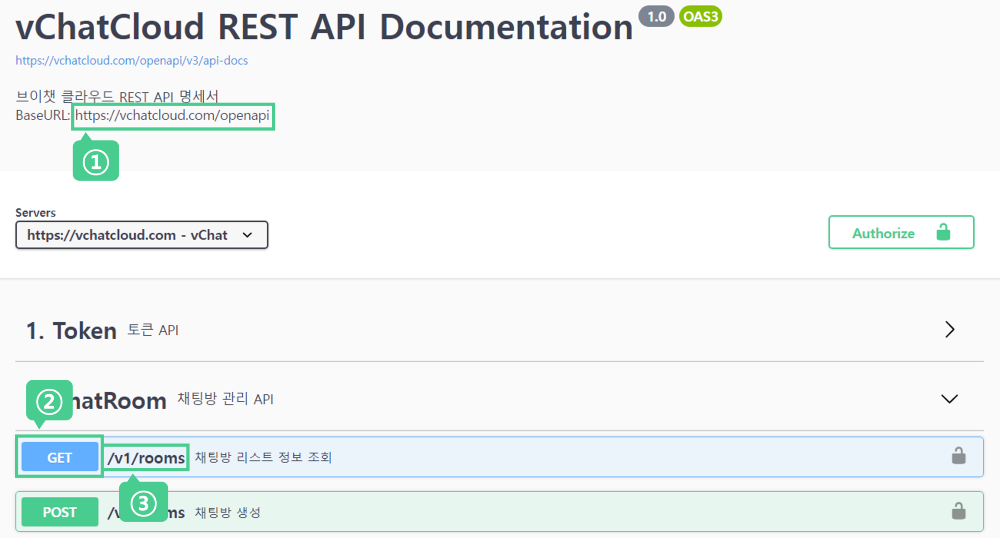
# 2. API parameter confirmation
You can see the parameters of the API you want to call.
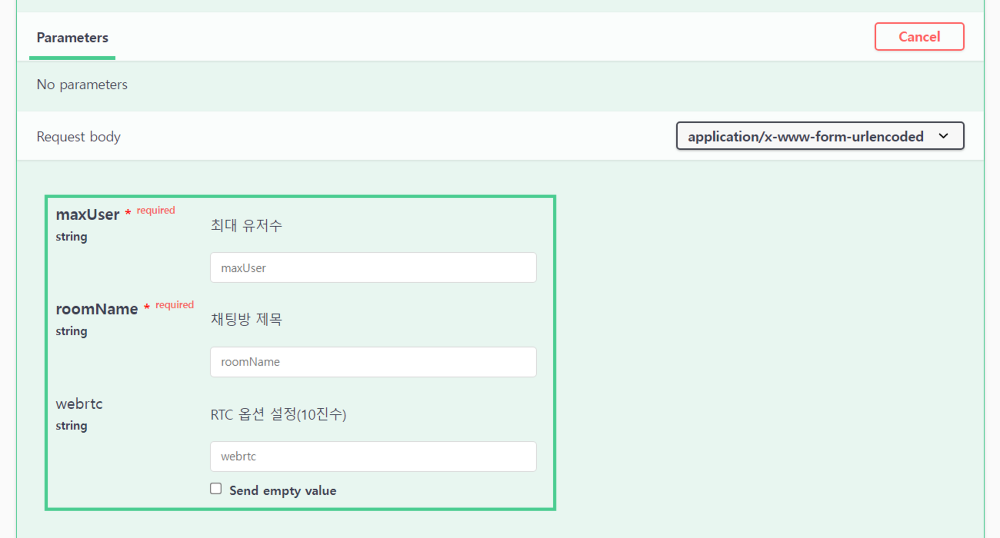
# 3. API call response result confirmation
You can check the Http Status Code that can be provided in the API call response, and you can check the result_cd and result_msg based on the call response status.
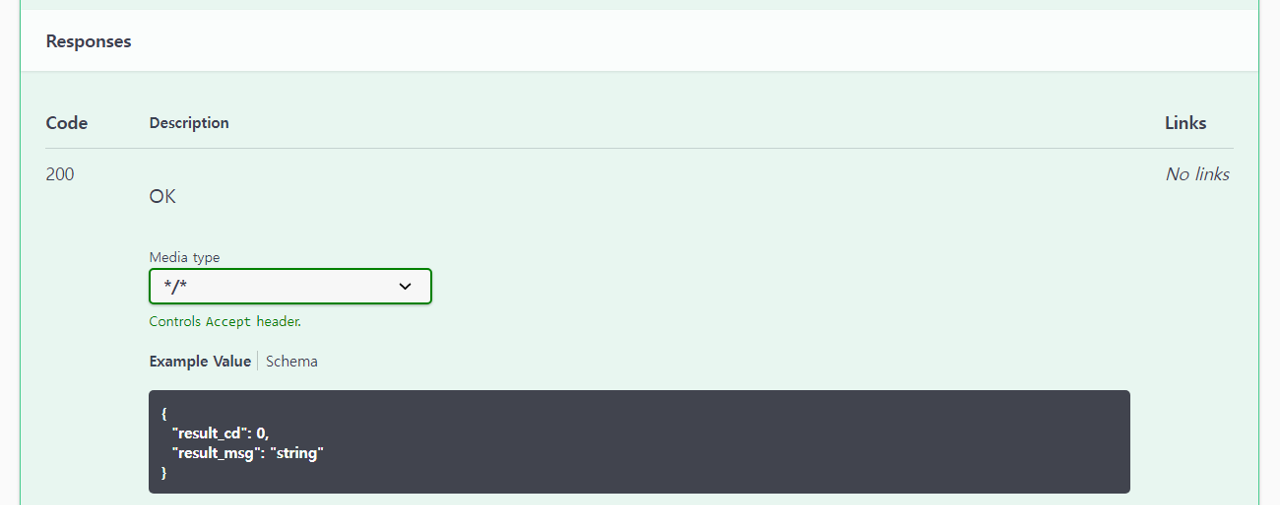
TIP
✔️ See Code Definition for status code and result code.
# Authentication
There are two ways to apply the authentication key: by selecting the Authorize🔒 set globally and by using the lock(🔒) next to the API.There are two ways to apply the authentication key
# 1. Click the Authentication Key Settings button.
- Click Authorize🔒 next to Servers.
- Click Lock(🔒) next to each API.
# 2. Enter authentication key, enable authentication key
Click Authorize to enable the authentication key.
# 3. Close
The authentication key is sent through the Http Header. Verify that the authentication key is enabled and close the configuration window.
# API requests
# 1. API selection and execution preparation
Select the API you want to call from the API list, and tap Try it out to test the call to that API.
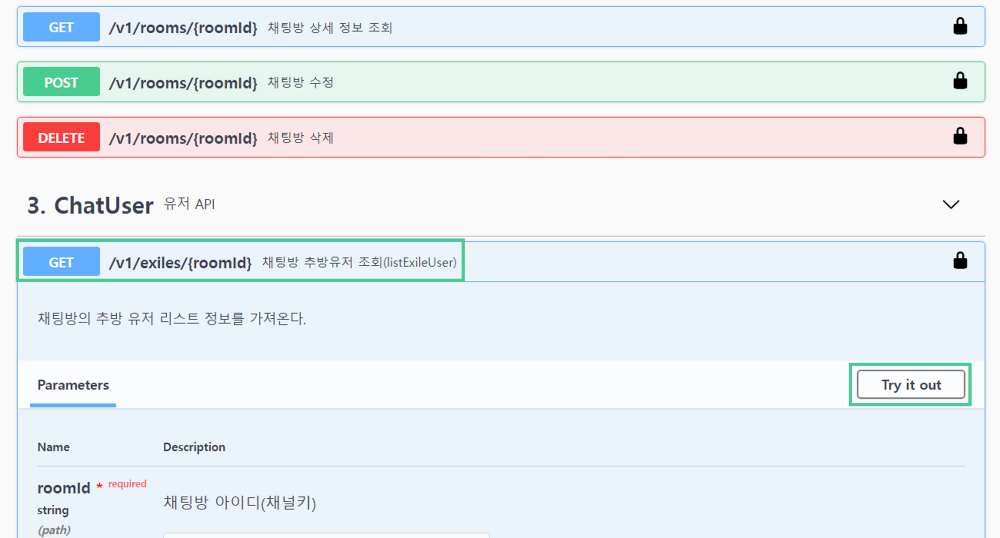
# 2. Request variable input and API call
Enter the request variable, and then select the Execute key to call its API.
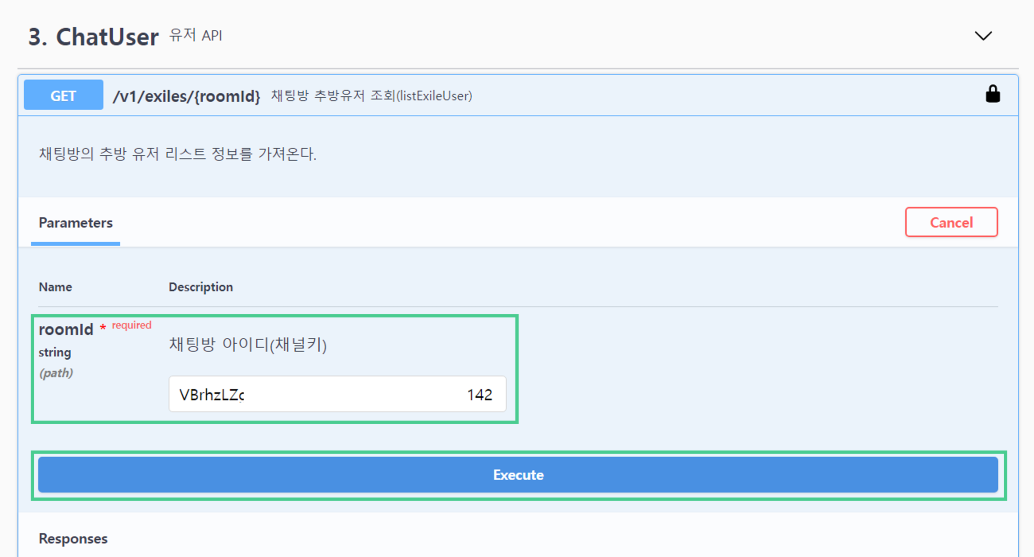
# 3. Check API invocation commands and invocation results
You can view commands that invoke the API and the results of the API call.